1 год обучения
Конспект занятия - по теме: «Создание презентации. Построение фигур. Формат фигур.»
Приложение 1
Добавление фигур
Вы можете добавлять фигуры, например, прямоугольники, круги и стрелки, в свои документы, сообщения электронной почты, слайд-шоу и электронные таблицы.
На вкладке Главная в группе Рисование нажмите кнопку Фигуры.
Выберите необходимую фигуру правой кнопкой мыши и не отпуская кнопку растяните фигуру.

Щелкните в любом месте слайда, а затем перетащите фигуру на это место. Повторите эту процедуру для каждой фигуры, которую необходимо добавить.
Чтобы создать правильный квадрат или круг (или ограничить размеры других фигур), нажмите и удерживайте клавишу SHIFT, перетаскивая фигуру.
После добавления всех необходимых фигур нажмите клавишу ESC.
После вставки одной или нескольких фигур можно добавить к ним текст, маркеры или нумерацию, а также изменить заливку и контур или применить другие эффекты, доступные на вкладке Формат.
Добавление экспресс-стиля в фигуру
Экспресс-стили — это комбинации различных вариантов форматирования, которые отображаются в виде эскизов в коллекции экспресс-стилей в группе Стили фигур. Если поместить указатель мыши на эскиз экспресс-стиля, можно увидеть, как Стиль фигуры (или экспресс-стиль) отразится на фигуре.
Щелкните фигуру, к которой необходимо применить новый или другой экспресс-стиль.
В группе Средства рисования на вкладке Формат в разделе Стили фигур щелкните нужный экспресс-стиль.

Удаление фигуры из файла
Щелкните фигуру, которую необходимо удалить, и нажмите клавишу DELETE.
Чтобы удалить несколько фигур, щелкните их по очереди, удерживая нажатой клавишу CTRL, а затем нажмите клавишу DELETE.

Многократное добавление одной фигуры
Если требуется несколько раз добавить в документ одну фигуру, это можно быстро сделать с помощью команды "Зафиксировать режим рисования".
Вместо добавления отдельных фигур вы можете создать графический элемент SmartArt. В таком элементе расположение фигур и размер шрифта обновляются автоматически по мере добавления или удаления фигур и редактирования текста.
На вкладке Вставка нажмите кнопку Фигуры.
![]()

Щелкните правой кнопкой мыши фигуру, которую вы хотите добавить, и выберите команду Зафиксировать режим рисования.

Щелкните любое место рабочей области, а затем перетащите указатель, чтобы нарисовать фигуру.
Повторяйте действия, чтобы добавить необходимое число фигур.
Чтобы получить квадрат или круг (или ограничить размеры других фигур), удерживайте при перетаскивании клавишу SHIFT.
После добавления всех фигур нажмите клавишу ESC.
- Заливка фигуры цветом. Контур фигуры. Эффекты фигур.
Когда вы добавляете фигуру на слайд презентации, то умолчанию она будет соответствовать цвету стиля выбранной темы PowerPoint или шаблона.
Если предлагаемый по умолчанию цвет не соответствует вашим требованиям, то всегда можно изменить цвет фигуры в PowerPoint.
1.Добавьте выбранную фигуруна слайд.
У меня это будет вот такое солнышко.

В соответствии с моей темой оно получилось синего цвета, а в нашем мире, как мы знаем, такое мало вероятно. Будем менять цвет.
2. Щелкните внутри фигурой мышкой, чтобы активировать вкладку Средства рисования - Формат и перейдите в раздел Стили фигур.

Слева вы увидите три квадрата, справа - три опции - заливка фигуры, контур фигуры, эффекты фигур.
Изменить цвет фигуры можно двумя способами.
Первый способ. Очень быстрый. Выбрать понравившийся цвет из готовой коллекции стилей. Для этого нажмите на нижнюю черную стрелочку рядом с тремя квадратиками. Преимущества данного способа в том, что можно изменить цвет фигуры,контур фигуры и эффект фигуры одним кликом.

Вот такое оранжевое 3-D солнышко получилось благодаря применению готовых стилей фигур в Power Point.

Второй способ. Просто быстрый. Но для того, чтобы изменить цвет, контур и применить эффект для фигур, действовать придется в три этапа.
1. Кликните на кнопку опции Заливка фигуры, чтобы открыть палитру цветов.

2. Поводите мышкой по палитре, изменение цвета фигуры будет отображаться на слайде в режиме реального времени. Если подходящего цвета на палитре нет, то перейдите в раздел Другие цвета и подберите нужный оттенок там.
3. После того, как цвет выбран, перейдите на строчку ниже - Контур фигуры, подберите нужный цвет контура.
Для примера - несколько разноцветных фигур:

6. Осталось только выбрать эффект для фигуры (при условии, что он вообще нужен).
Нажмите на кнопку Эффекты фигур, чтобы увидеть все разделы галереи эффектов: заготовка, тени, отражение, свечение, сглаживание, рельеф, поворот фигуры. Каждый из разделов содержит свой набор эффектов.

В результате применения эффектов рельеф и поворот объемной фигуры, солнышко, раскрашенное вторым способом, выглядит так:

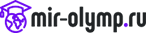

 660
660 44
44 Построение фигур
Построение фигур 