1 год обучения
Конспект занятия - по теме: «Создание презентации. Группировка фигур. Повороты.»
Приложение 1
Выделение и группирование объектов
Работа с объектами.
В PowerPoint основным элементом, который используется для создания слайда, является объект. Объектом может быть рамка, в которую вводится текст, картинка, взятая из другого источника, либо фигура, которую вы нарисуете. Объектов в слайде может быть столько, сколько угодно.
Для того чтобы работать с объектом, его необходимо выделить, т.е. щелкнуть по нему. Затем можно добавить к объекту текст, изменить его ориентацию (положение), форму, цвет и заливку. Можно также выделить несколько объектов, если во время выделения удерживать нажатой клавишу Shift. Для того чтобы отменить выделение объекта, нужно, удерживая нажатой клавишу Shift, щелкнуть по объекту еще раз.
Можно также группировать объекты, что очень удобно, когда нужно изменить цвет нескольких объектов или выровнять их по горизонтали. Все объекты, включенные в группу, считаются одним объектом, т.е. если выполнить действие над одним из объектов, оно распространится на каждый объект. Над объектами в группе можно выполнять следующие действия: зеркально отражать, изменять размеры, поворачивать. Для того чтобы перегруппировать сгруппированные объекты, необходимо выполнить команду Действия\Перегруппировать. Команда Перегруппировать распространяется только на те объекты, которые входят в группу.
В PowerPoint можно также выделить и снять выделение с несмежных объектов, если щелкнуть по ним, удерживая нажатой клавишу Shift.Перемещение и копирование объектов
При составлении презентации в ней часто приходится перемещать объекты. В PowerPoint эту проблему можно решить двумя способами: используя метод вырезать и скопировать либо выделить щелчком и перетащить.
Для того чтобы переместить объекты методом вырезать и скопировать, нужно выполнить следующие действия:
включить режим слайдов и выделить объект (объекты), который необходимо переместить или скопировать.
с помощью команды Правка\Вырезать переместить объект на новое место через буфер обмена и с помощью команды Правка\Копировать скопировать его.
перейти к слайду, в который необходимо поместить объект.
с помощью команды Правка\Вставить, вставить объекты из буфера обмена в слайд.
Так же легко перемещать объекты методом щелкнуть и перетащить. Для этого сначала нужно щелкнуть по объекту, а затем, удерживая кнопку мыши, переместится в нужное место и отпустить клавишу мыши.
Если необходимо удалить объект из слайда, то для этого его нужно выделить и нажать клавишу Delete или выполнить команду Правка\ Очистить.Выравнивание и накладывание объектов
Выравнивание объектов. При создании презентации важно, чтобы объекты были выровнены. Слайд с выровненными объектами выглядит значительно лучше, чем слайд без выравнивания.
Команда Выровнять предоставляет возможность самостоятельно выбрать тип выравнивания. Можно либо выделить объекты и затем выровнять их, либо использовать в окне PowerPoint координатные линейки. PowerPoint позволяет также привязывать объекты к сетке. Невидимая сетка покрывает слайд с шагом 12 линий на дюйм или 5 линий на сантиметр. Углы нарисованных объектов выравниваются по ближайшим углам сетки.
Направляющие в PowerPoint представляют собой две линейки: горизонтальную и вертикальную. Когда угол или центр объекта (в зависимости от того, что ближе) находится рядом с направляющей, он автоматически привязывается к ней. Можно выровнять также группу объектов.
Для того чтобы выровнять объекты, нужно выполнить следующее:
выбрать объекты, которые необходимо выровнять.
выполнить команду Действия\Выровнять и из подменю выбрать один из существующих видов выравнивания или распределения.
Для того чтобы выравнивание выполнялось автоматически, необходимо выполнить команду Привязать\Привязка к сетке. Если привязка к сетке включена, то кнопка будет нажата.
Для выравнивания объектов удобно пользоваться кнопками панели инструментов, которые добавляются в диалоговом окне Настройка панелей инструментов. Для того чтобы открыть это диалоговое окно, нужно выполнить команду Сервис\Настройка, в списке категорий выбрать Команды, в результате появится список всех возможных команд PowerPoint (для каждого меню). Для всех этих команд можно добавить кнопки на панели инструментов - щелкнуть в списке Команды на названии команды, которую нужно добавить, и перетащить ее на панель инструментов. Каждая кнопка, добавленная в панель инструментов, автоматически выравнивается. Если не известно, для чего предназначена какая-либо команда, следует нажать кнопку Описание.
Накладывание объектов. Работая с несколькими объектами, иногда приходится накладывать их друг на друга, может понадобиться также изменить последовательность накладывания. Для перемещения по объектам используется клавиша ТаЬ.
Объект можно поднять или опустить на один уровень, а также поместить поверх всех остальных объектов или под ними. Поэтому не нужно заботиться
о том, какой объект рисовать первым, а какой последним. Для того чтобы поместить объект поверх других объектов или под ними, его необходимо выделить, выполнить команду Действия\Порядок и выбрать необходимое действие.
Для того чтобы переместить объект на один уровень, используется команда Переместить вперед или Переместить назад.Объединение фигур для создания пользовательской фигуры
В некоторых случаях фигуру, которую вы хотите отсутствует среди фигур по умолчанию или встроенные. Когда это происходит, можно объединить фигуры, чтобы получить новую фигуру. Также можно Начать изменение узлов на изменение фигуры в фигуру, которую вы хотите.
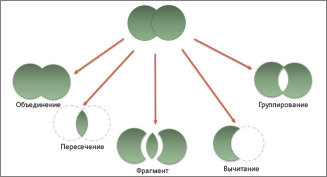
Объединение фигур
Выберите фигуры, которые нужно объединить.
На вкладке Средства рисования | Формат щелкните пункт Объединить фигуры и выберите нужный вариант.
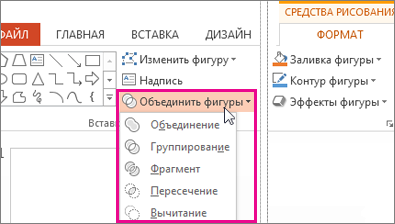
Использование команды «Начать изменение узлов» для изменения фигуры
Дважды щелкните фигуру, чтобы изменить ее.
На вкладке средства рисования Формат выберите Вставить фигуры Изменить фигуру Начать изменение узлов.

Чтобы изменить фигуру, передвиньте черные узлы изменения. Белые квадратные узлы изменения используются для изменения кривизны линий между двумя черными узлами изменения.
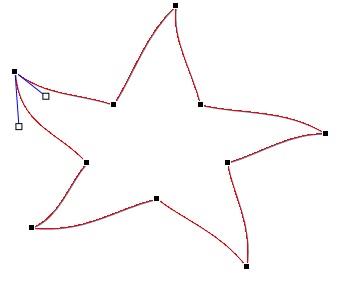
Работать с узлами изменения легче, если к фигуре не применены заливка или стиль. Когда завершите, добавьте цветную заливку и другие эффекты.
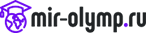

 1123
1123 54
54 Группировка фигур. Повороты.
Группировка фигур. Повороты. 