Тема урока: Текстовый редактор Microsoft Word.
Цели урока:
~ знакомство с текстовым редактором Word.
~ практические освоение навыков работы в текстовом редактореWord.
Задачи:
образовательная:
~ познакомить учащихся с текстовым редактором и его основными операциями;
~ освоение новых возможностей текстового редактора;
~ освоение навыков работы с текстовым редактором.
воспитательная:
~ воспитать интерес к данной теме, правильность в записях умения наблюдать, сравнивать, анализировать;
~ воспитание самостоятельности в работе.
развивающая:
~ развивать воображение учащихся;
~ развивать эстетические качества;
~ развивать познавательные интересы учащихся в данной области;
~ создать условия для развития логического мышления учащихся.
Оборудование: персональный компьютер, карточки с заданиями, доска, мел, тряпка, проектор.
Тип урока: Урок изучение нового материала.
Продолжительность урока: 40 минут.
ПЛАН - ГРАФИК УРОКА:
I. Организационный момент. -1 мин.
1) Приветствие.
2) Готовность класса.
3) Проверка присутствующих и отсутствующих.
II. Запись домашнего задания. -1мин.
Пояснение учителя.
Запись на доске и в дневниках.
III. Изучение нового материала. -20 мин.
Объяснение учителя нового материала. – 20мин.
IV. Закрепление. – 15мин.
Закрепление изученного материала. Лабораторная работа.
V. Подведение итогов урока. -3 мин.
Завершающее слово учителя. Выставление оценок
ПЛАН-КОНСПЕКТ УРОКА:
I. Организационный момент.
Здравствуйте, ребята! Садитесь…Кто сегодня дежурный в классе? Кто отсутствует. Сегодня у нас новая тема: Текстовый редактор Word.
II. Запись домашнего задания.
- А теперь откройте дневники, запишите в дневник домашнее задание (выучить записи в ваших тетрадях). Закройте дневники, отложите в сторону, они понадобятся для выставления оценки.
III. Изучение нового материала.
1) Объяснение нового материала.
Приступаем к новой теме. Открыли рабочие тетради. Запишите сегодняшнее число и тему урока: Текстовый редактор Word.
- И так, ребята как вы думаете, что такое текстовый редактор?
- Текстовый редактор- это программа, предназначенная для создания и редактирования текстовых документов.
- А теперь слушайте. Одним из самых мощных текстовых процессоров является Word. Компьютерные программы, позволяющие переносить часть текста из одного места документа в другое, использовать несколько видов шрифтов для выделения отдельных участков текста, печатать подготовленный документ на принтере требуемым числе экземпляров называется текстовым редактором.
-- Существуют два способа запуска и выхода из Word.
Запуск Word и выход из Word.
Вызвать текстовый редактор можно несколькими способами:
~ первый способ щелкнуть по кнопке Пуск. Затем – по опции Программы,Microsoft Office, Microsoft Word.
~ второй способ создайте документ Microsoft Word на рабочем столе спомощью контекстно-зависимого меню (щелчок по правой кнопке мыши). А затем сделать двойной щелчок по значку созданного документа.
Для выхода из Word достаточно нажать одновременно клавиши Alt+ F4 или щелкнуть по кнопке ![]() в заголовке окна Microsoft Word.
в заголовке окна Microsoft Word.
После запуска Word на экране монитора появится окно текстового редактора, внутри которого находится рабочее окно для редактирования файла.
Стандартный набор элементов окна:
Строка заголовка;
Строка основного меню;
Раскрывающееся меню;
Панель инструментов;
Кнопка закрыть ;
Кнопка развернуть/восстановить;
Кнопка свернуть;
Строка состояния;
Рабочее поле;
Полосы прокрутки.
В первой строке окна располагается заголовок окна, Word с надписью «Word Документ1- Microsoft Word».
Во второй строке находится меню Word, каждая опция которого имеет свое собственное подменю.
После меню Word идет панель кнопок. Если установить стрелку мыши на любой кнопке, то через некоторые время появится сообщения о том, что произойдет после щелчка по данной кнопке.
В последней строке находится строка состояния Word, в котором отражается вся текущая информация.
Между панелью кнопок и строкой состояния располагается рабочее окно, в котором и редактируется текст. Таких окон в Word может быть несколько (смотри пункт «Работа с окнами»).
Справа и сверху рабочего окна находится полосы прокрутки рабочего окна.
Редактирование текста в Word.
Редактирование- это изменения текста, связанные с исправление ошибок, добавлением нового текста или удалением части текста, который был введен ранее.
Курсор- это специальный элемент управления для редактирования текста.
Ввод прописных букв
Для ввода прописных букв служит вспомогательная клавиша Shift(шрифт). Например, чтобы ввести прописную букву «а» нужно нажать на клавишу Shift и, не отпуская ее, нажать на клавишу с буквой «А». Это действие называется одновременным нажатием клавиш.
Копирования фрагмента текста.
Если выбрать в контекстном меню команду Копировать, то он скопируется в буфер обмена и далее его можно вставить в другое место.
Перемещение фрагмента текста.
Если выбрать в контекстном меню команду вырезать, то выделенный текст исчезнет с экрана и поместится в буфер обмена. После чего его можно вставить в другое место.
Вставка текста.
Скопированный или вырезанный текст из буфера обмена можно поместить в новое место. Для этого надо установить курсор в то место, куда нужно вставить текст. Вызвать контекстно-зависимое меню и выполнить команду Вставить.
Форматирование текста – это операции по оформлению документа: выравнивание текста, установка шрифта и его размера, начертание, установка параметров для абзаца и т.д.
Один из важных элементов форматирования является изменения шрифта, которым написан документ.
Шрифт – это полный набор букв алфавита с общим стилем начертания. Стиль изображения букв называется гарнитурой.
Примеры шрифтов: Arial, Impact, Times New Roman
Чтобы выбрать шрифт необходимо:
1 способ:
1) В меню Формат выбрать команду Шрифт.
2) Во вкладке Шрифты выбрать имя шрифта.
2 способ:
На панели инструментов выбрать кнопку Шрифт Times New Roman и нажать на маленький треугольник.
В списке шрифтов выбрать имя нужного шрифта.
Удаление текста:
Если нажать клавишу Backspace будет удалена буква, стоящая справа от курсора.
![]()
2. Если нажать на клавишу delete будет удалена буква, стоящая справа от курсора
![]()
3. Если щелкнуть правой кнопкой мыши, откроется список команд. Контекстное меню содержит такие пункты как: Вырезать, скопировать, удалить, шрифт, абзац и т.д.
Сохранения документа.
1.Выберите в меню Файл опцию Сохранить как. На экране появится диалоговое окно Сохранения документа.
2. В поле Папка открыть ту папку, в которой будет храниться документ.
3. В поле имя файла ввести нужное имя файла.
4. В поле Тип файла выбрать необходимый тип файла.
5. Щелкнуть по кнопке сохранить.
При этом имя файла остается прежним
IV. Закрепление изученного материала. Решение задач.
- Давайте ребята закрепим то, что мы изучали сегодня на уроке. И решим для этого следующие задания. Каждый выполняет отдельно в своих тетрадях, и проверяет на компьютере.
Задание 1: Создайте и отредактируйте стихотворение, каждое четверостишие которого начинается со слов «Компьютер – это…».
Сохраните текстовый документ в файле компьютер.doc.
Оформите заголовок текста полужирным шрифтом, размер 16.
В каждом предложении выделите глаголы подчеркиванием.
Установите в первом абзаце выравнивание по центру; задайте отступы: справа- 1,4 см, слева – 2 см, отступ первой строки – 1 см.
Вставьте в документ текущую дату и время.
Задание 2. Создайте и отредактируйте приглашение родителям на празднования юбилея школы. Сохраните текстовый документ в файле Приглашение.doc.
Сохраните текстовый документ в файле компьютер.doc.
Оформите заголовок текста полужирным шрифтом, размер 16.
В каждом предложении выделите глаголы подчеркиванием.
Установите в первом абзаце выравнивание по центру; задайте отступы: справа- 1,4 см, слева – 2 см, отступ первой строки – 1 см.
Вставьте в документ текущую дату и время.
Задание 3. Создайте и отредактируйте текст с небольшим рассказом о вашем классе, отметив его положительные характеристики. Сохраните текстовый документ в файле класс.doc.
Сохраните текстовый документ в файле компьютер.doc.
Оформите заголовок текста полужирным шрифтом, размер 16.
В каждом предложении выделите глаголы подчеркиванием.
Установите в первом абзаце выравнивание по центру; задайте отступы: справа- 1,4 см, слева – 2 см, отступ первой строки – 1 см.
Вставьте в документ текущую дату и время.
V. Подведение итогов урока.
--- Что нового вы узнали на этом уроке?
Ответы ребят разные (различные операции текстового редактора Word).
--- Какими способами нужно вызвать текстовый редактор?
Ответ: Вызвать текстовый редактор можно несколькими способами:
~ первый способ щелкнуть по кнопке Пуск. Затем – по опции Программы,Microsoft Office, Microsoft Word.
~ второй способ создайте документ Microsoft Word на рабочем столе спомощью контекстно-зависимого меню (щелчок по правой кнопке мыши). А затем сделать двойной щелчок по значку созданного документа.
--- Что нам сделать для выхода из Word?
Ответ: Для выхода из Word достаточно нажать одновременно клавишиAlt+ F4 или щелкнуть по кнопке ![]() в заголовке окна Microsoft Word.
в заголовке окна Microsoft Word.
--- Кратко расскажите вид окна Word?
Ответ: В первой строке окна располагается заголовок окна, Word с надписью «Word Документ1- Microsoft Word».
Во второй строке находится меню Word, каждая опция которого имеет свое собственное подменю.
После меню Word идет панель кнопок. Если установить стрелку мыши на любой кнопке, то через некоторые время появится сообщения о том, что произойдет после щелчка по данной кнопке.
В последней строке находится строка состояния Word, в котором отражается вся текущая информация.
Между панелью кнопок и строкой состояния располагается рабочее окно, в котором и редактируется текст. Таких окон в Word может быть несколько (смотри пункт «Работа с окнами»).
Справа и сверху рабочего окна находится полосы прокрутки рабочего окна.
- На этом мы заканчиваем этот урок. Сегодня все активно работали, молодцы. Сегодня хорошо справились с заданием Слава, Уран-Даш, Айлаана Чаян, Белек им я ставлю оценку «пять», а остальным «четыре».
Принесите дневники для выставления оценки.
- Кому, что не понятно? Есть вопросы по данной теме?
- Спасибо за урок. Вы свободны.
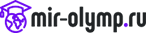

 748
748 62
62 Текстовый редактор Microsoft Word.
Текстовый редактор Microsoft Word. 