
Проверка документов
с использованием систем
проверки орфографии
и грамматики. Поиск и замена

Система проверки
орфографии и грамматики
При вводе текста, Word автоматически проверяет орфографию, сравнивая вводимые слова со словами во встроенном словаре. Кроме того, проверяется и грамматика.
Слова с предполагаемыми орфографическими ошибками подчеркиваются красной волнистой линией. А предложения с грамматическими ошибкам - зеленой.
Кроме ошибок и опечаток, система проверки орфографии отслеживает повторение слов и неправильное употребление строчных и прописных букв.
Система проверки орфографии и грамматики использует словари для разных языков.

Правописание
Варианты для замены слова.
Для замены ошибочного варианта слова одним из предложенных, нужно щелкнуть на нужном слове.
Команда “Пропустить все” приведет к тому, что Word не будет помечать указанное слово во всем документе. Если оно встретится в другом документе, Word снова пометит его как неправильное.
Команда “Добавить в словарь” добавляет слово в словарь Word. После этого текущее слово больше не будет восприниматься как неправильное.
Команда “Орфография” открывает окно проверки орфографии. В этом окне можно выполнять все перечисленные выше команды, и, кроме того, автоматически переходить от одного ошибочного слова к следующему. Оно также позволяет отменять исправления и возвращаться к уже просмотренным словам. Обычно его используют для проверки больших документов целиком.

Тезаурус.
С помощью тезауруса можно подбирать синонимы (а также антонимы) к словам документа. Это позволит избежать повторения терминов в документах.
Синонимы будут перечислены в раскрывающемся списке.
Достаточно курсор поставить на нужное слово и использовать контекстное меню ПКМ.
Вкладка «РЕЦЕНЗИРОВАНИЕ»-“Правописание”
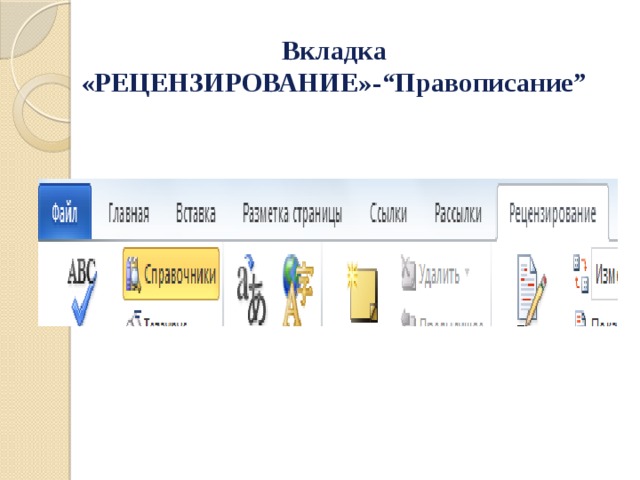
Вкладка «РЕЦЕНЗИРОВАНИЕ»-“Правописание”

Поиск и замена.
Если необходимо найти в документе определенный фрагмент текста, нужно выполнить следующие шаги.
Выбрать вкладку “Главная”-“Найти” (CTRL+F),
либо вкладка “Главная”-“Заменить” (CTRL+H).
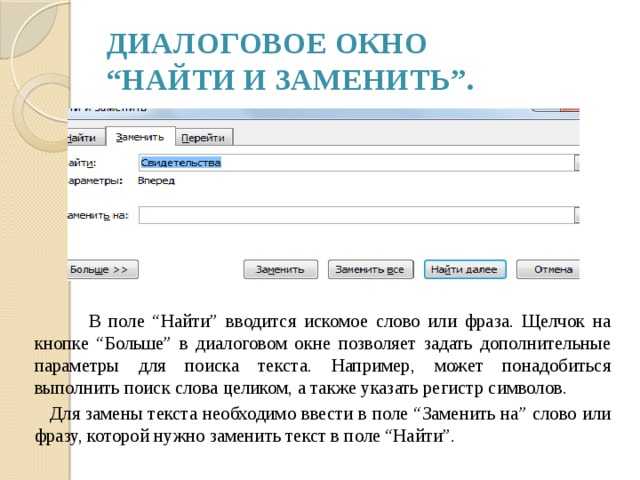
диалоговое окно “Найти и заменить”.
В поле “Найти” вводится искомое слово или фраза. Щелчок на кнопке “Больше” в диалоговом окне позволяет задать дополнительные параметры для поиска текста. Например, может понадобиться выполнить поиск слова целиком, а также указать регистр символов.
Для замены текста необходимо ввести в поле “Заменить на” слово или фразу, которой нужно заменить текст в поле “Найти”.

В диалоговом окне “Найти и заменить” можно использовать подстановочные знаки “*” и “?”.
Подстановочный знак “*” обозначает последовательность, состоящую из любых символов, “?” соответствует любому одному символу.
Например, по шаблону “к?т” будут найдены слова “кот” и “кит”. По шаблону “к*т” будут найдены “кот”, “кит”, “куст”, “крот” и т.д.
Для замены формата (шрифта, параметров абзаца, табуляции) во всем документе нужно в диалоговом окне “Заменить” щелкнуть на кнопке “Больше”. При этом на экране появится скрытая часть окна диалога с дополнительными элементами управления поиском и заменой.

Составьте последовательность действий для исправления ошибок в тексте используя «Поиск» и «Заменить»
- «Интернет» на «Internet»
- один дащечка три дащечка будет лесенка один дащечка три дащечка будет лесенка

Д/з:
Составить кроссворд по основным понятиям, объектам и др. текстового редактора.
7-12 слов – «4»
13-16 слов – «5»
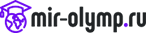

 1095
1095 178
178 Презентация к уроку по теме "Орфография. поиск и замена в текстовом редакторе"
Презентация к уроку по теме "Орфография. поиск и замена в текстовом редакторе" 